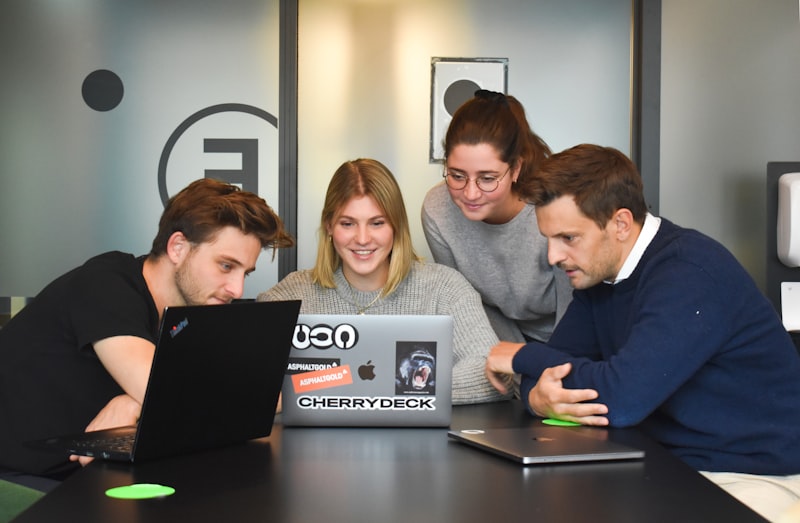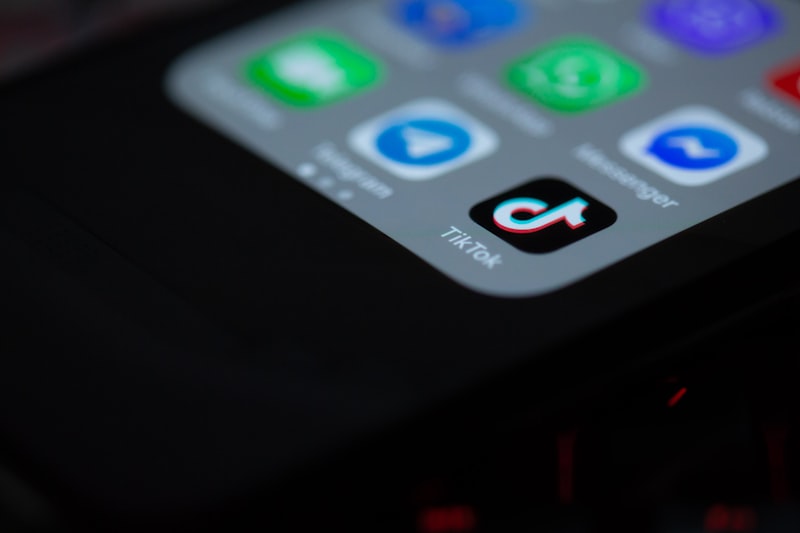Struggling to get your Facebook pixel firing properly? That frustration of setting up tracking and not being able to tell if it's working right- I get it. Well, Facebook's given us a little gift to make things easier - the Facebook Pixel Helper Chrome extension.
This handy little tool takes the guesswork out of debugging your pixel implementation. No more wondering "Is my pixel actually working?" Just install the helper and you'll get a handy popup showing you exactly what data your pixel is (or isn't) sending back to Facebook.
The Pixel Helper makes it a breeze to see if your pixel code is loaded on the right pages, if it's capturing the events you expect, and if there are any errors causing tracking drops or data issues. For us data-driven marketers, it's an invaluable assistant for dialing in our Facebook advertising and making sure no analytics opportunities are being left on the table.
Let me walk you through exactly how to install the Pixel Helper and leverage it to level up your Facebook pixel game. Monitoring your pixel will become second nature with this tool in your toolbar! Here's how it works...
What is Facebook pixel helper?
Facebook Pixel Helper is a Google Chrome extension from Facebook that lets you test your pixel implementation. It is essentially a troubleshooting tool that tells you if all is well with your Facebook pixel.
It primarily helps you:
- Verify if the pixel is installed correctly
- Troubleshoot any errors in the setup
- Improve performance by suggesting specific steps
How does Facebook pixel helper work?
The pixel helper works in the background to automatically analyze the sites for a script that looks like the Facebook pixel. The < / > icon in your browser turns blue when a website has a Facebook Pixel installed and a small badge will appear indicating the number of pixels found on the page.
When the Chrome extension is installed, you can see if there is a Facebook pixel enabled on a page. You can use it to look for errors and identify the events the pixel receives. Facebook Pixel Helper will also advise on how to boost the efficiency of your pixel, like:
Registering actions occurring on your website. Put your Facebook pixel base code into your website header to log the actions you 're interested in. If your pixel is placed on your page too far down, then we may not receive some user actions if they occur before your pixel fires.
Suggesting to opt-in for better tracking. If you see the error message below:
then you have opted out of Facebook tracking which implies Facebook may not be able to detect whether your pixel is having a problem. You should go to your Facebook settings to opt back in.
Set one conversion event for every page. Facebook recommends placing no more than one conversion event per page, except when additional conversion events fire on the page when a user performs some action, such as clicking on a button. This will help enhance event tracking and optimization.
How do I install Facebook pixel helper?
It’s pretty simple. Just follow these steps.
Go to the Chrome web store. Look for Facebook Pixel Helper in the search bar.

Click On Add to Chrome button.

Once the prompt appears, click on Add extension once again.
To confirm the installation of Pixel Helper, click on the Pixel Helper icon that you just installed. You can find it in the Chrome URL (address) bar
Test the pop-up to see any Facebook pixels located on that page, and to see if they have been successfully installed.
If you add standard events on certain pages to your pixel code, you'll need to complete a conversion test for each. For instance, to test an AddToCart event, add an item to your cart to confirm that each event loads onto the desired page or action.
Can I use Facebook pixel without a Website?
The answer is NO —you can't use a Facebook pixel without a site since it needs to be installed on a site to work correctly.
How do I know if Facebook Pixel is working?
This is where the Pixel helper extension you installed will come handy. You can either choose to use the FB Ads manager or Pixel Helper extension.
If you want to use Ads Manager, go to the "Pixels" tab in FB Ads Manager, and next to details in the top right, it should have a green dot that will show when the pixel was last activated.
For example, in the below image if the FB Pixel is not firing for any of the events, it will show the status Inactive.
Click the popup from the Chrome extension like the image below to see any pixels detected on that page, and verify if they have been successfully set up. When the Pixel Helper detects a pixel on your website and there are no errors, then you are all set to start making FB ads.
If you see an alert that no pixels have been found on your site, there must be an error with the Pixels set up on your site.
Why is Facebook pixel not working?
Most probably it could be due to one of the following reasons:
Pixel failed to load
This failure indicates that your site's Pixel Helper spotted what looks like Facebook pixel code, but the actual HTTP request wasn't really made. This may typically be due to a code error, but could also take place if the pixel fires on a dynamic event like a button click. And in that case, when you click on the button the error will disappear.
Pixel ID invalid
This error indicates that a defined pixel ID in our system did not match the ID sent for the pixel. To fix this, log on to FB Ads Manager and go to the Events Manager to find the correct ID of your pixel.
Can't find Catalog of products
This means the Product Catalog ID passed in the product catalog id field in the pixel fire could not be found in the system. In Business Manager, you can find your Product Catalog ID under Settings > Product Catalogues.
Pixel active many times
This error indicates that Facebook received multiple requests of a pixel with the same ID and event name. That is usually an error. An event must occur only once upon the loading of a page.
These parameters should be aggregated into a single pixel event if sent with separate custom data parameters.
Not a standard event
This error means that an event found by the Pixel Helper is not one of the Standard Events. For instance, the event is named Bought instead of Purchase. Always one of the standard events, please.
Encoded characters
This warning implies that the Pixel Helper has found what appears to be characters with double encodings.
It may usually be due to a tag encoding a piece of information that's already encoded. For instance encoding & into && is incorrect. Try changing & to &, which will ensure that characters are not being encoded twice.
FAQ
What is the Facebook Pixel Helper?
The Facebook Pixel Helper is a Google Chrome extension created by Facebook that assists in debugging and troubleshooting your Facebook pixel implementation. It analyzes the pages you visit for the Facebook pixel code and alerts you to any potential issues.
How does the Facebook Pixel Helper work?
The Facebook Pixel Helper works in the background to scan web pages for the Facebook pixel code. When it detects the Facebook pixel on a page, the extension icon in your browser toolbar will turn blue. It will also show a badge with the number of pixels found.
The helper analyzes the pixel setup and checks for any errors. It can detect issues like pixel failing to load, invalid pixel ID, encoded characters, etc. The extension will alert you to these errors using visual badges.
What are the key benefits of the Facebook Pixel Helper?
The main benefits are:
- Verifying if the Facebook pixel is installed correctly on your website
- Troubleshooting any errors like invalid ID, pixel not loading, etc.
- Checking if your pixel is firing on the right pages and for the desired actions
- Making optimization suggestions to improve your pixel performance
How do I install the Facebook Pixel Helper?
To install the extension -
- Go to the Chrome Web Store and search for 'Facebook Pixel Helper'
- Click on 'Add to Chrome'
- In the popup, click on 'Add Extension'
- You'll see the Facebook Pixel Helper extension icon added to your browser toolbar
How do I know if my Facebook pixel is working correctly?
Once installed, the Facebook Pixel Helper will analyze web pages and alert you if the pixel is setup properly.
- The icon will turn blue if a page has Facebook pixel
- Check for any error badges shown
- Click the icon to open the popup and see pixel status
- Fire test events and see if they get tracked in Ads Manager
Why is my Facebook pixel not working?
Some common reasons why your Facebook pixel may not work:
- Pixel code is not added or is blocked by an ad-blocker
- Incorrect Pixel ID used in the code
- Pixel fires before the code is loaded on page
- Errors in code implementation like missing parameters
- Pixel fires on page area you can't scroll to
- You've opted out of Facebook cookie tracking
How can I troubleshoot Facebook pixel issues?
- Install the Facebook Pixel Helper and check for any error badges
- Open the extension popup to see if pixel is present on pages
- Test different page events to see if they are tracked
- Compare your pixel code with the code in Ads Manager
- Check your pixel status in Events Manager in Ads Manager
- Refer to any optimization tips provided by the extension
- Check your Facebook privacy settings for tracking
What are some common optimization tips for Facebook pixel?
Some tips to optimize your Facebook pixel:
- Place the pixel code on every page of your site
- Fire no more than one conversion event per page
- Don't encode already encoded parameters
- Opt-in for Facebook cookie tracking
- Use standard event names like Purchase instead of Buy
- Aggregate custom data parameters under one pixel event
Can I use the Facebook pixel without a website?
No, you cannot use the Facebook pixel without having a website. The pixel code needs to be implemented on your website to track visits, conversions and customize audiences.
What's the difference between the Facebook Pixel Helper and Facebook Pixel?
The Facebook Pixel Helper is a Chrome extension that helps you debug your Facebook pixel implementation.
The Facebook pixel is the actual tracking code that you need to install on your website. It tracks user actions and reports them to Facebook.
The helper is a troubleshooting tool while the pixel does the actual tracking. They work together to ensure your pixel is setup optimally.


![How to use Facebook Pixel helper for Chrome [Step by Step]](/blog/content/images/size/w800/2020/07/photo-1480694313141-fce5e697ee25.jpg)